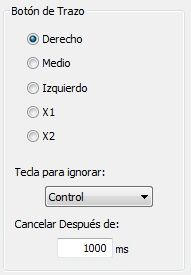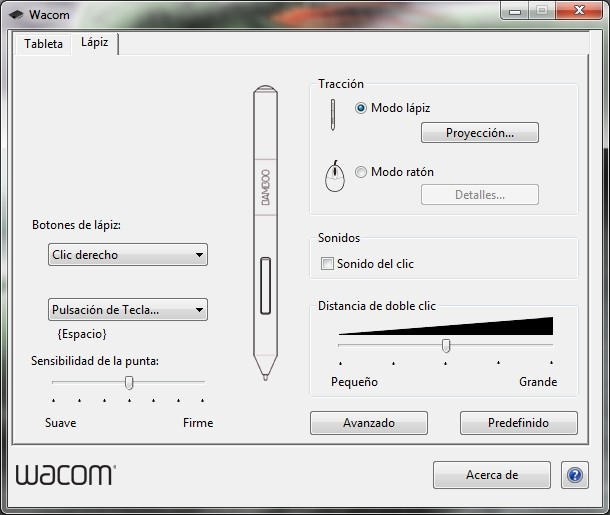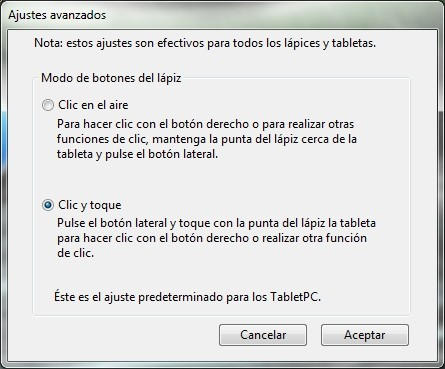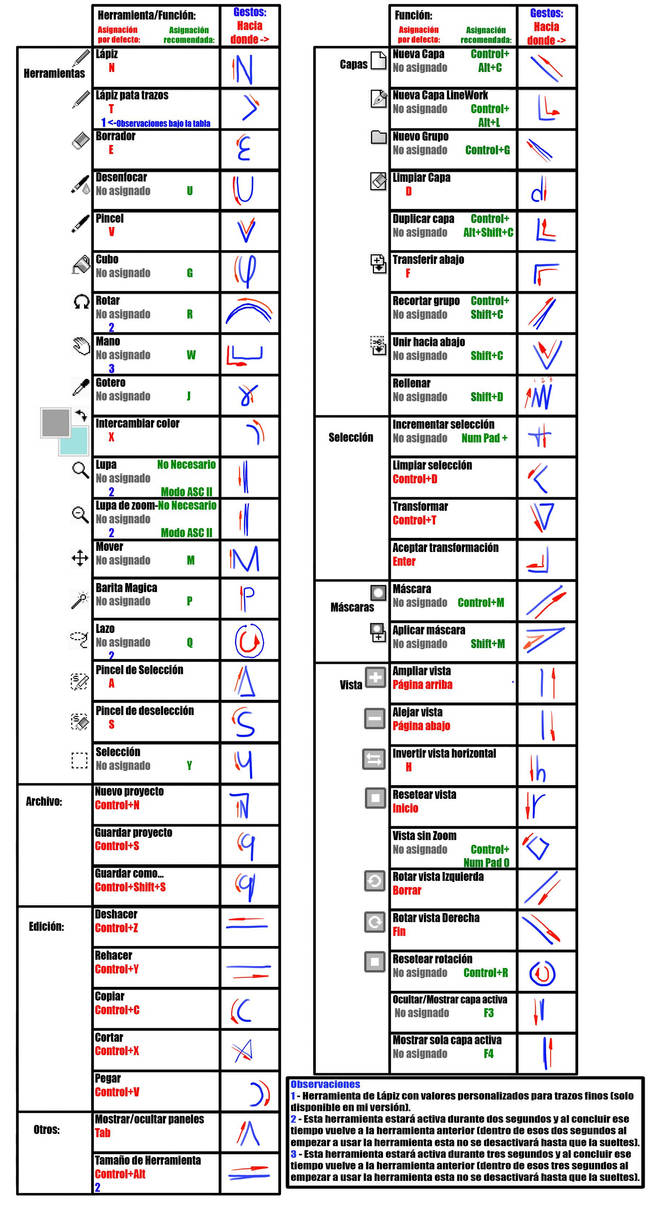English version coming soon
Desde que empecé con el arte digital llevo la idea de poder agilizar el trabajo con los programas que cotidianamente uso, debido al mucho tiempo que me consume hacer cada dibujo siempre estoy buscando nuevas alternativas para poder ahorrarme tiempo manteniendo una buena calidad, y siempre que encuentro alguna nueva forma de optimizar el trabajo estaré yo feliz de poder compartirlo con ustedes.
Cuando comencé con Easy Paint Tool SAI lo primero que hice fue tratar de aprenderme los atajos de teclas y adaptarlos a la forma de acceso más fácil posible, esto me permitiría poder acceder a las herramientas y funciones de la manera más rápida, pero todo tenía un precio, el tener en brazo extendido hasta el teclado hacía que se me cansara más rápido, con el tiempo logré fabricarme hasta dos dispositivos con botones para los atajos que más acostumbraba a usar, más tarde logré hacerme de un pequeño teclado numérico el cual he estado usando hasta hace muy poco.
Desde que logré adquirir la tableta Microsoft Surface Pro he estado buscando por la Internet la posibilidad de poder aprovechar las cualidades de la pantalla táctil sobre Easy Paint Tool SAI pero lo más cercano que pude encontrar fue una alternativa para aquellos que usan una tableta Wacom con funciones táctiles, la tableta Wacom que yo tengo es una CTL-470 que no tiene propiedades táctiles y sobre la otra tableta la Microsoft Surface Pro no pude aprovecharlas debido a que los controladores de la pantalla táctil no pertenecen a Wacom, de todas maneras el método que había encontrado sólo permitía tres tipos de funsiones (mover la vista, rotar la vista, y hacer zoom).
Ciertamente la búsqueda de información de este tipo ha resultado mucho más difícil de lo esperado, y hace dos semanas cuando estaba haciendo búsquedas sobre el mismo tema me encuentro en un foro un artículo sobre un programa que permitía hacer gestos a través del ratón, el programa se llama StrokesPlus, al mirar las posibilidades de este veo que permitía una gran funcionalidad, este es capaz de integrarse con casi todo lo que estuviera instalado, básicamente lo que hace es llamar a un atajo de teclas después de reconocer un gesto de ratón personalizado, sin embargo con Easy Paint Tool SAI no era capaz de funcionar cuando se trataba de usar la pluma de la tableta, no obstante no me di por vencido muy rápidamente, y empecé a hacer búsquedas a ver si alguien había logrado hacer funcionar este programa junto al SAI pero todos los resultados fueron en vano, de hecho tal parece que nadie hizo la prueba de usar este programa junto a SAI.
Empecé a hacer un montón de pruebas a ver si lograba encontrar la razón de por qué no funcionaba con este, y después de varias horas de pruebas encontré la razón de por qué no funcionaba con SAI.
SAI contiene un sistema de control hacia los controladores de las tabletas digitalizadoras el cual bloquea las funciones de los programas externos, incluyendo mucha de las funciones del propio panel de control de Wacom, la primera razón por la que me di cuenta de esto es porque las funciones que declaraba en el panel de control de Wacom no trabajaban sobre SAI y en cambio sí las que estaban configuradas dentro de SAI.
Al empezar a buscar en el contenido de SAI encontré algo muy curioso en el interior del archivo misc.ini
TabletMouseSimulation = 0
Este parámetro es el que está bloqueando la configuración de los programas externos incluyendo al de los gestos con el ratón al tratar de usar la pluma, al cambiar el valor de 0 a 1 el programa empezó a ser compatible con SAI.
Al ver que comenzaba a tener funcionalidad y compatibilidad empecé a hacer pruebas para ver hasta qué punto se podría aprovechar, después de una semana de pruebas he quedado plenamente convencido que el programa cumple con mis expectativas, así que comencé a crear gestos para tratar de cubrir la mayoría de las funciones que se usa dentro de SAI, uno de los problemas de noté es que la mayoría de las funciones y herramientas de SAI vienen sin asignación de teclas, así que tuve que empezar a crear asignaciones y gestos, más tarde tuve que empezar a estudiarme el sistema de scripts usado por este programa para poder configurar los atajos de teclas.
Justo ayer terminé de crear todas las asignaciones que considere que podrían ser necesarias, más de 50 atajos y gestos para poder usar sobre SAI casi completamente a través de gestos.
He confeccionado una tabla donde menciono las funciones más usadas y las teclas que vienen configuradas por defecto como también le doy como sugerencia que atajo asignar aquello que no tenga asignación, la tabla que he hecho se las dejaré más abajo.
Estoy seguro de que mucho de los que usan el SAI nunca han abierto al apartado de configuración de teclas y por tanto seguramente desconozcan de cómo se usa, pero no tendréis que preocuparse por ello, yo les enseñaré cómo crear estas asignaciones.
Configurar asignaciones a herramientas.
Algo que se debe tener muy claro a la hora de declarar una asignación a una herramienta es que a estos sólo se les puede asignar letras y números, a estos no se le pueden asignar caracteres mis símbolos especiales, ni los números del teclado numérico.
Para dar asignación a una herramienta sólo deberás dar doble clic sobre la herramienta, éste abrirá una pequeña ventana como un espacio donde escribirás la letra o número que desea asignar.


Escribe la letra o número dentro de donde dice "tecla de atajo" y seguidamente presiona en OK.
Configurar atajos para las funciones.
Este paso es un poco más complicado, pero una vez que lo entiendan verán que es fácil de configurar.
Para crear un atajo a una función deberán de entrar en "otros -atajos de teclado".
Este abrirá una ventana titulada "ajustes de atajos del teclado"
En este lo primero que deberán buscar es la configuración de teclas que deseas asignar, supongamos que quiere crear un atajo a la función de "nueva capa" y a este quieres asignarle la configuración "Control+Alt+C", lo primero que debe buscar en esta ventana es esa configuración de teclas, para esta asignación deberás marcar los modificadores Control y Alt, seguidamente en la lista que hay bajo los modificadores buscarán la letra C, si este tiene creado alguna asignación deberá salir a su lado, en el caso de no estar en uso estará el espacio vacío, después de haber asignado las teclas de modificadores más la letra que quiera usar buscarán en la parte derecha que acción va a activar dicho atajo, en el listado de la derecha todo está separado por grupos de funciones, en este caso lo que queremos cambiar esta dentro de las funciones de capa, por tanto damos un clic sobre capa y luego seleccionamos la función que va a cumplir "nueva capa", después de esto damos clic en OK y listo.
StrokesPlus
Ahora empezaré explicándole algunas cosas sobre StrokesPlus.
En este programa lo primero que vamos a tener que hacer es definir cuál es el botón que preparará esta herramienta para cada gesto que vayamos a hacer, para ello abrimos el programa y vamos a la pestaña de "preferencias" donde veremos algo como esto.
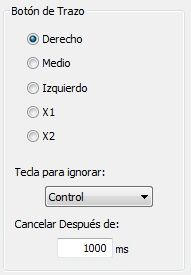
aquí definimos el botón del ratón que preparará a StrokesPlus para hacer cualquier acción.
Yo personalmente uso del clic derecho para activar los gestos y les explicó el porqué.
La pluma de la tableta Wacom tienen dos botones como es en la mayoría de las tabletas, el primer botón lo uso para desplazar el lienzo, es decir este lo estoy usando como si fuera la barra espaciadora, el segundo botón funciona como el clic derecho del ratón, esta configuración la tengo asignada en el panel de control de Wacom.
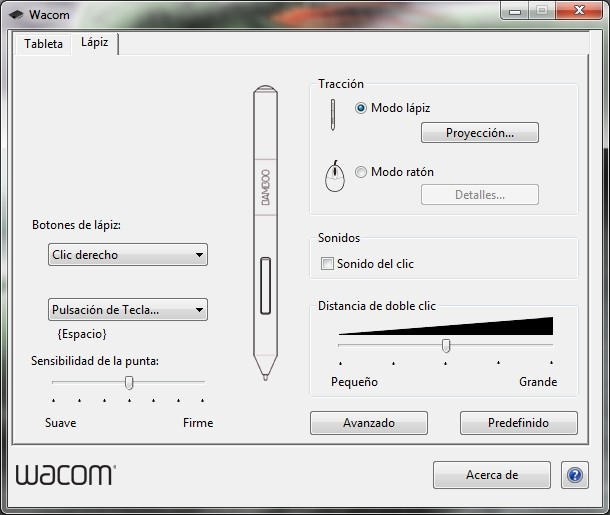
Una recomendación más que le puedo dar es desactivar la función de poder hacer clic en el aire, les digo esto porque al tener la pluma en el aire se tiene mucho menos control del gesto que se quiera hacer, por tanto yo les recomiendo que usen el clic derecho y el toque de la punta de la pluma para empezar a crear el gesto.
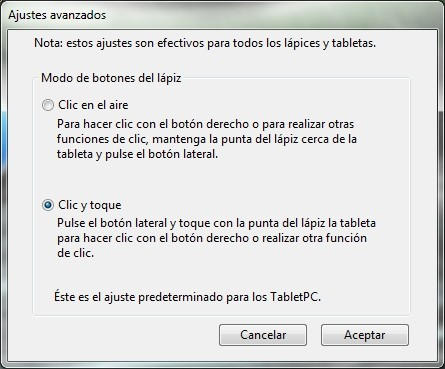
Algo importante que también deben tener en cuenta es que por defecto el clic derecho hace como la herramienta "Gotero" en el SAI, al declarar que el clic derecho sea quien active la función de StrokesPlus la funcionalidad del Gotero no se pierde, simplemente se desactiva mientras se esté haciendo el gesto, sí con el clic derecho presionado damos un clic sobre el tablero veremos que el gotero es aun funcional, no obstante si has empezado a ser un gesto y no quieres que este gesto realice una acción simplemente deje de mover el puntero durante el tiempo configurado en las preferencias de StrokesPlus (por defecto 1 segundo) y este empezará a funcionar como el botón derecho normalmente.
Ahora os dejaré la tabla que confeccionado, aunque reconozco que posiblemente muchos de nosotros incluyéndome a mí podamos aprendernos todos estos atajos, he buscado la manera de cómo poder crear los atajos de la manera más sencilla posible para todos y aún así como apenas he podido darle uso no me he podido aprender ni la mitad de los gestos que les he creado .
.
También tengo planes de hacer un video y ponerlo en mi canal de youtube, es posible que este lo entiendan mucho más fácil.
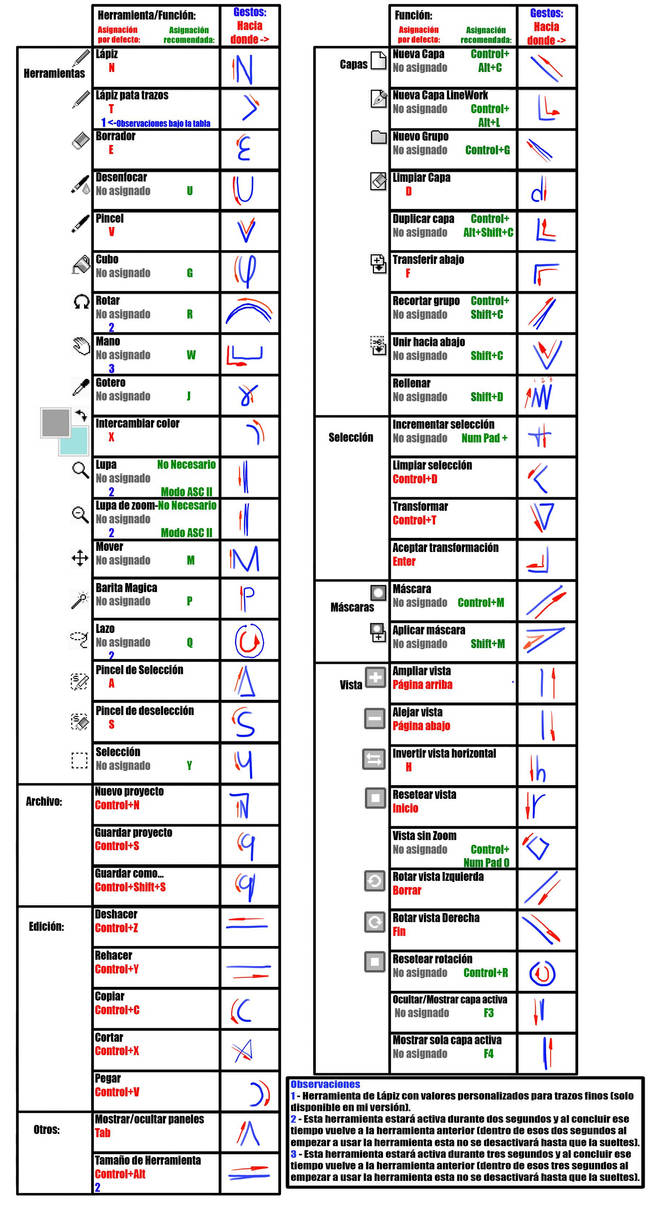
Y por supuesto no estén pensando que le estoy dando estos datos sin poderles ofrecer el programa, algo muy bueno acerca de este programa es que es completamente
gratis, pueden descargarlo desde el sitio oficial en la siguiente dirección:
www.strokesplus.com/downloads/
Aunque supongo que en vez de descargar la versión que está en el sitio oficial ustedes preferirán descargar la versión que ya he personalizado y que es portable, esta versión portable ya tiene configurado todos estos gestos y configurado con las teclas que están en esa tabla que les he compartido, este programa originalmente es en inglés, la versión que le estoy compartiendo ya tiene la traducción al español:
drive.google.com/folderview?id…
Personalmente creo que este es uno de los mejores aportes que les he dado en mucho tiempo, me he pasado más de dos semanas investigando y probando este programa, estudiándome los scripts, creando todos los gestos y confeccionando esta tabla  , si creen que realmente ha valido la pena y el esfuerzo que he hecho para esto y consideran que es un buen aporte, por favor, divulguen este journal para que sea visto por la mayor cantidad de usuarios posibles.
, si creen que realmente ha valido la pena y el esfuerzo que he hecho para esto y consideran que es un buen aporte, por favor, divulguen este journal para que sea visto por la mayor cantidad de usuarios posibles.
No es del todo necesario que creen un journal mencionando el mío, bastará con que digan a sus amigos sobre este.
Gracias de antemano a aquellos que hagan notar este esfuerzo y espero con muchos deseos que puedan sacarle gran provecho a esto.
Las dudas que tengas me las pueden consultar 
Entiendo que es mucha información para digerir.
Cuando tenga el video hecho y subido a Youtube actualizaré este journal notificandolo nuevamente.
Journal/CSS (c)Unreal-Forever